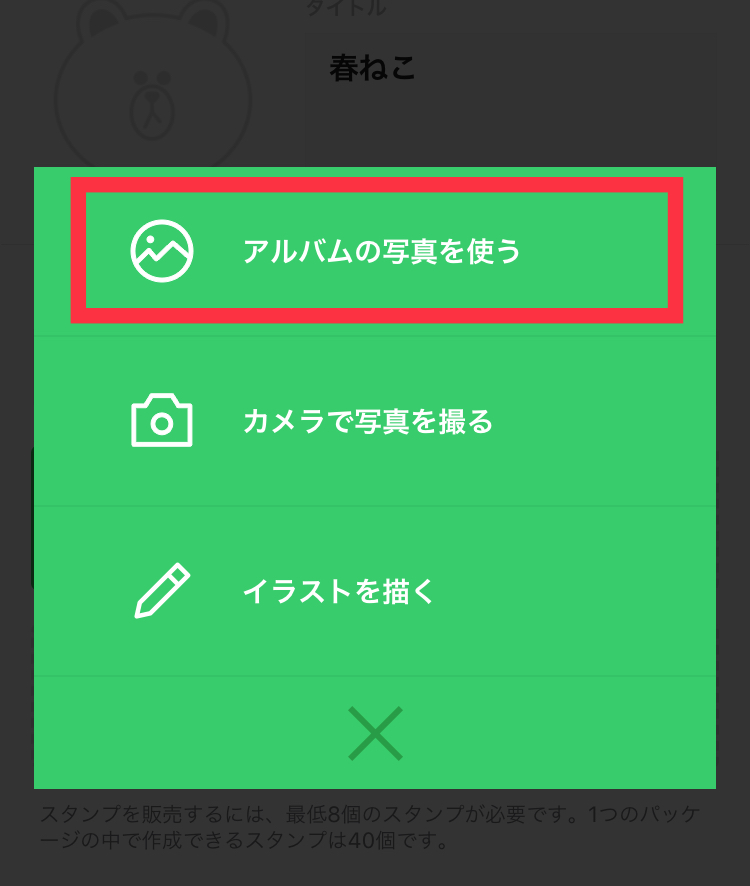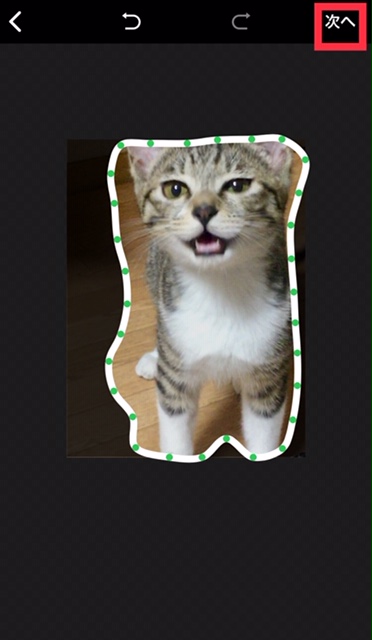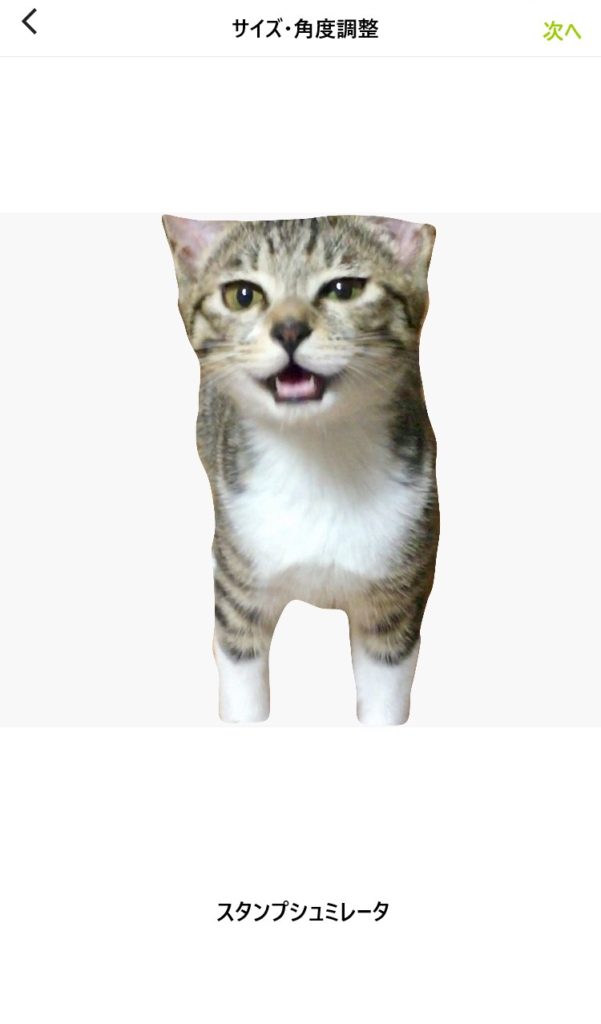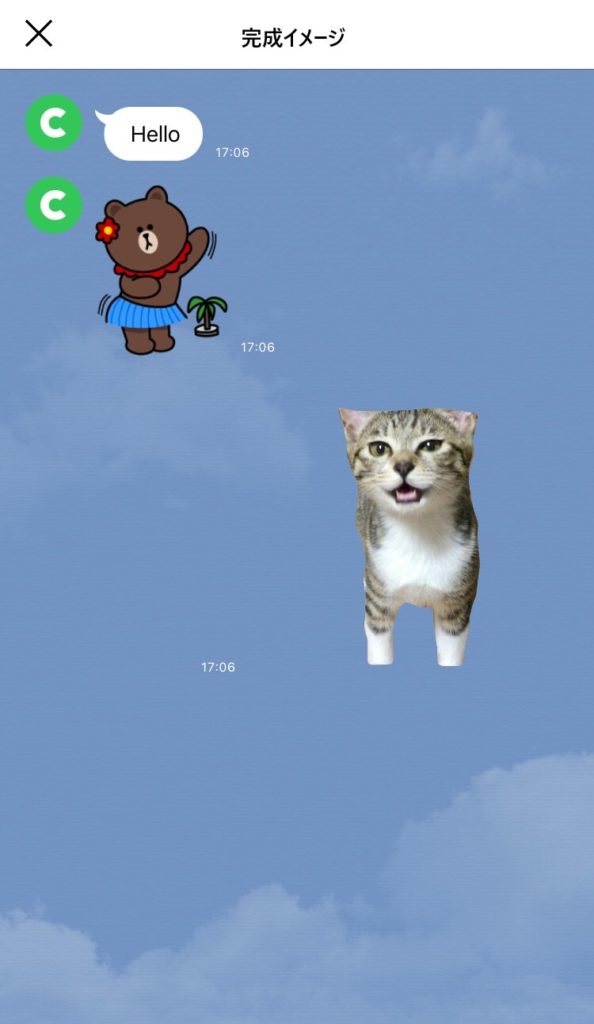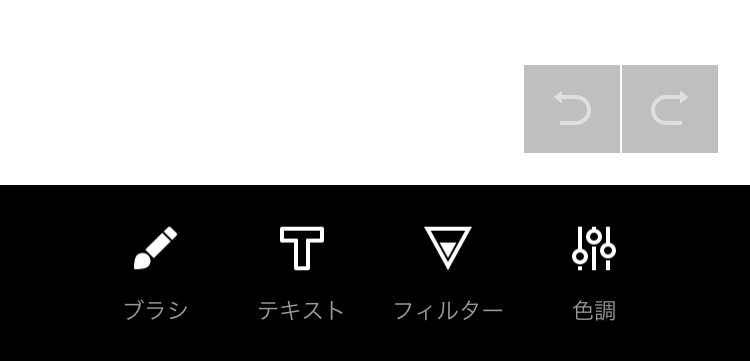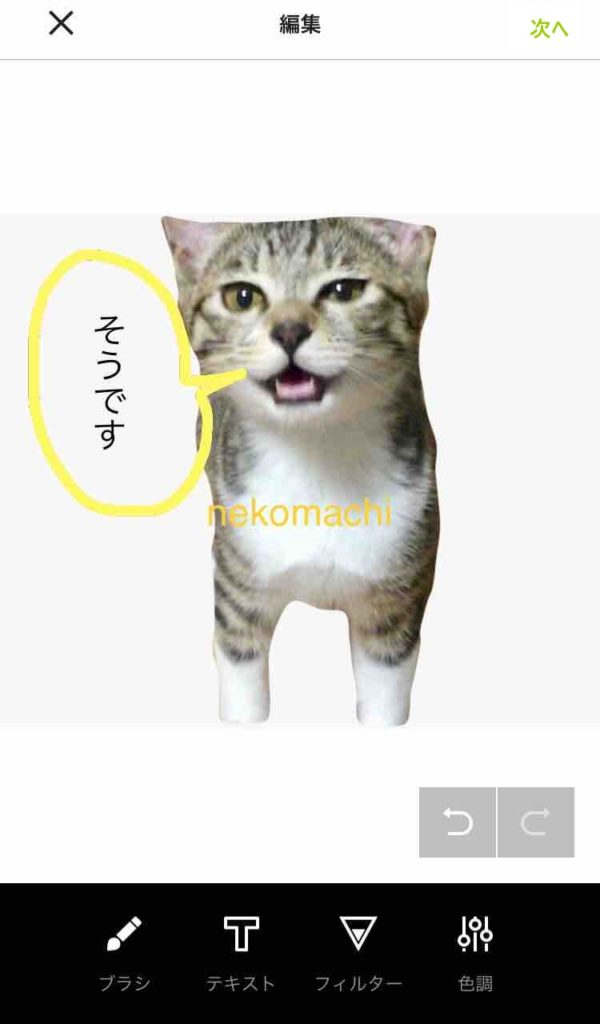LINEスタンプを作ってみました~。
結構簡単にLINEスタンプは作れますよ~
実は LINEスタンプ作ってみたいな~とかなり前から思っていて、色々調べてみたけど、その時は販売するのにスタンプを40個は作成する必要があり、イラストは描いてみたけど、パソコンからしか登録できないとか色々決まりがあったので、面倒くさくなって寝かせていました。。。
そして 寝かせに寝かせ、ついに行動する時が来た!
今回使用したLINE Creators Studioというアプリはスマホでスタンプ作成から申請、販売まで出来るというところが、面倒くさくなさそう!という事で、使ってみることにしました!
オリジナルのLINEスタンプを作ってみたい方、副業になるかはわからないけど、ちょっと挑戦してみたいなぁと思っている方に、ねこまちがLINEスタンプを作った方法をいくつかご紹介したいと思います。
目次
スポンサーリンク
<アプリLINE Creators Studioをダウンロードする>
今回ご紹介する方法は、個人的には一番簡単な方法なんじゃないかと思います。
では早速アプリのLINE Creators Studioを、ダウンロードします。
ダウンロードしたらアプリをスタートします。
<スタンプ作成スタート>
【+スタンプを作ろう】というところをクリックします。(※こちらの画像は旧バージョンです。)
現在はバージョンアップされていて、ちょっと変わっていると思いますが、スタンプをつくるというところをクリックしてスタートします。
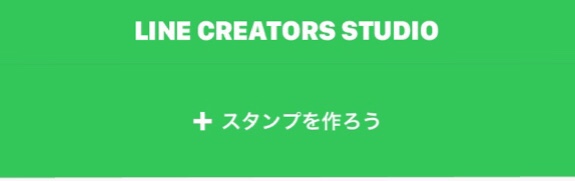
次にタイトルを作成。販売申請の時は改めてタイトルを入力するので、ここはメモ程度のタイトルでOKです。(ここから新バージョンの画像です。)
タイトルのところをクリックすると、タイトル入力画面にうつります。
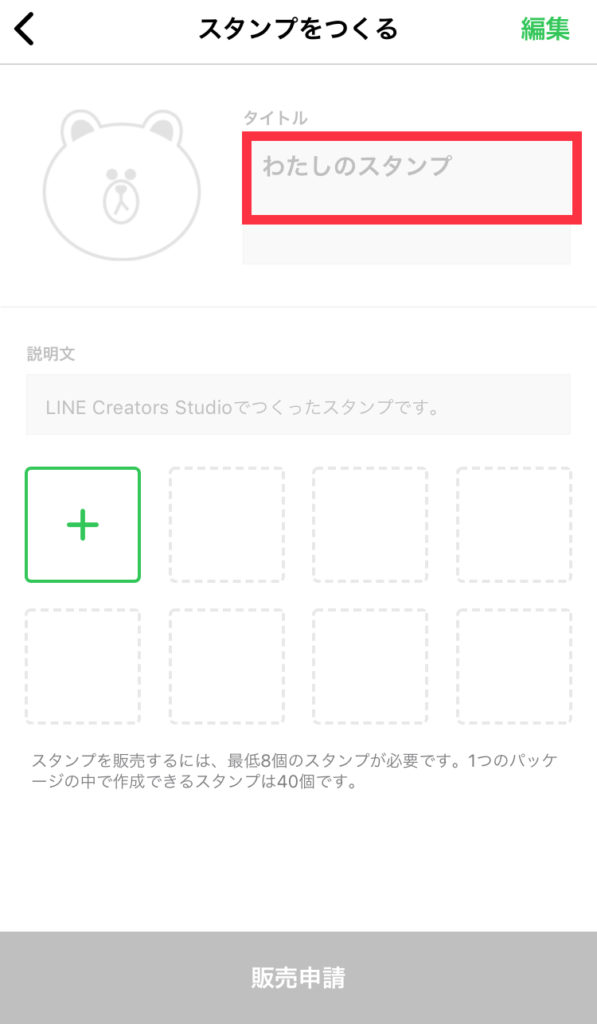
今回のタイトルは春ねこにしておきます。
入力して、右上の【完了】をクリックするとタイトル部分が春ねこになりました。
ではいよいよスタンプを作成します!
下の【+】のところをクリックします。
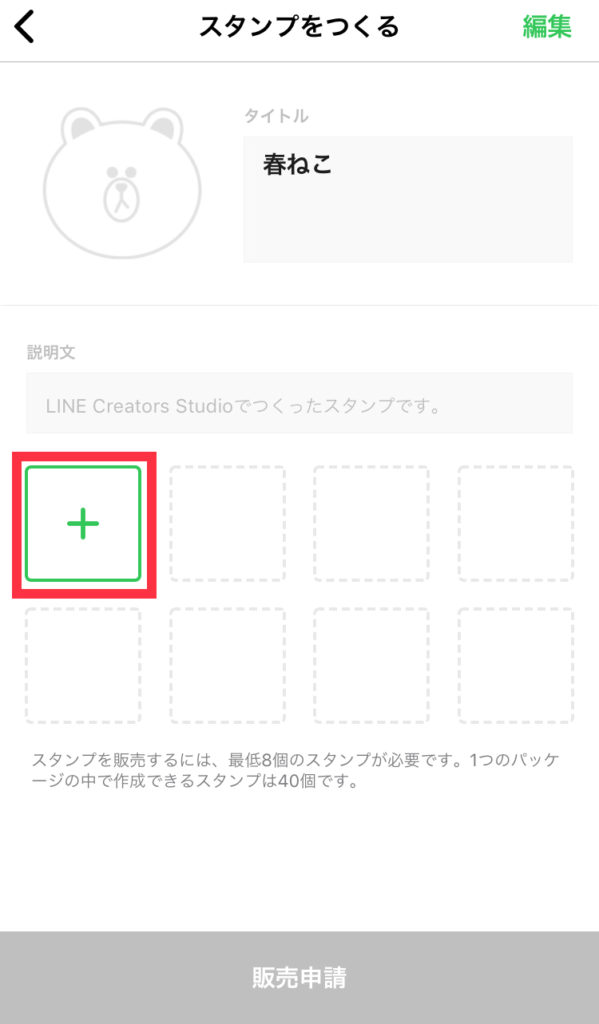
スポンサーリンク
<使用する写真を選んで切り抜く>
作成方法が3種類出てきます。
今回はまずアルバムの写真を使って作る方法をご紹介したいので、一番上の【アルバムの写真を使う】をクリック。
携帯の写真アルバムが出てくるので、使いたい写真を選択。
こんな感じにアプリに写真が取り込まれます。
次にトリムします。背景のいらないところを除いてスタンプに使用するところだけ、切り抜きます。
新バージョンになって、かなりツールが増えています!
ねこまちが作成した時は【なぞる】と【かたち】しかなかったのに、【自動切り抜き】【デコフレーム】【消しゴム】も追加されています。
・なぞる→好きな形に切り抜く
・かたち→四角とか丸とか、形が決められている
・自動切り抜き→その名の通り、自動で切り抜いてくれる
・デコフレーム→可愛いフレームが付きます
・消しゴム→なぞった部分が消去されます
追加された新ツールは楽しみながら、色々お試ししてみてください♪取り合えずここでは、ねこまちが作った方法で進めていきますね😊
ここでは【なぞる】を選択して好きな形に切り抜いていきます。
指で切り抜きたい写真の周りをなぞっていきます。そうするとこんな感じになります。
取り敢えず大雑把に囲めばOKです。
次に線を移動させて、きちんと切り抜くところを選択します。線の上に緑の点がありますが、ここを指で触ってちょうど良い位置に移動させます。
画面の大きさを拡大させて、見やすくしながら、線を移動させます。そして上手く線で囲めたら右上の【次へ】を押します。
次にプレビュー画面にうつります。こんな感じで切り抜きますよ~っていう確認ですね。
この時に下にある【スタンプシュミレータ】をクリックすると、LINE上でどんな風に反映されるか確認できます。
必ず確認した方がいいと思います!
ねこまちが初めて作った時はこれは無かったと思います。あったらあんな失敗してないな…。失敗話はまた次の機会に…
こんな感じになります。
確認できたら、シュミレータ画面を閉じて、イメージと違うなぁって場合はプレビューの左 < で戻って編集し直す。OKなら右上の【次へ】をクリックします。
画像編集にうつります。
<ツールを使って編集する>
それでは編集していきます。
編集画面の下にツールが出てきます。
・ブラシ
・テキスト
・フィルター
・色調
気になるツールをつかって編集します。
例えば【ブラシ】ツールを使用すると手書きで色々描けます。吹き出しを書いてみました。
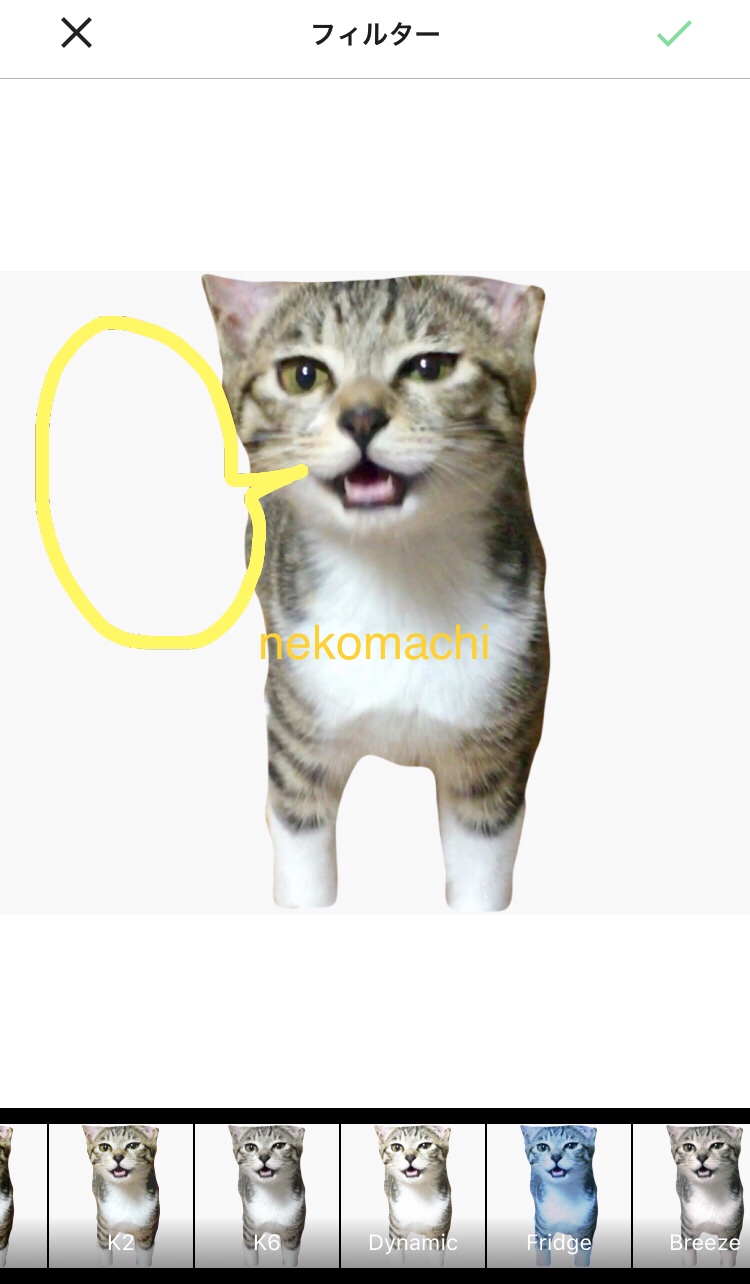
【フィルター】を選ぶと簡単に雰囲気が変更できます。
【色調】を選ぶとこんな感じで下に新たなツールが出てきます。
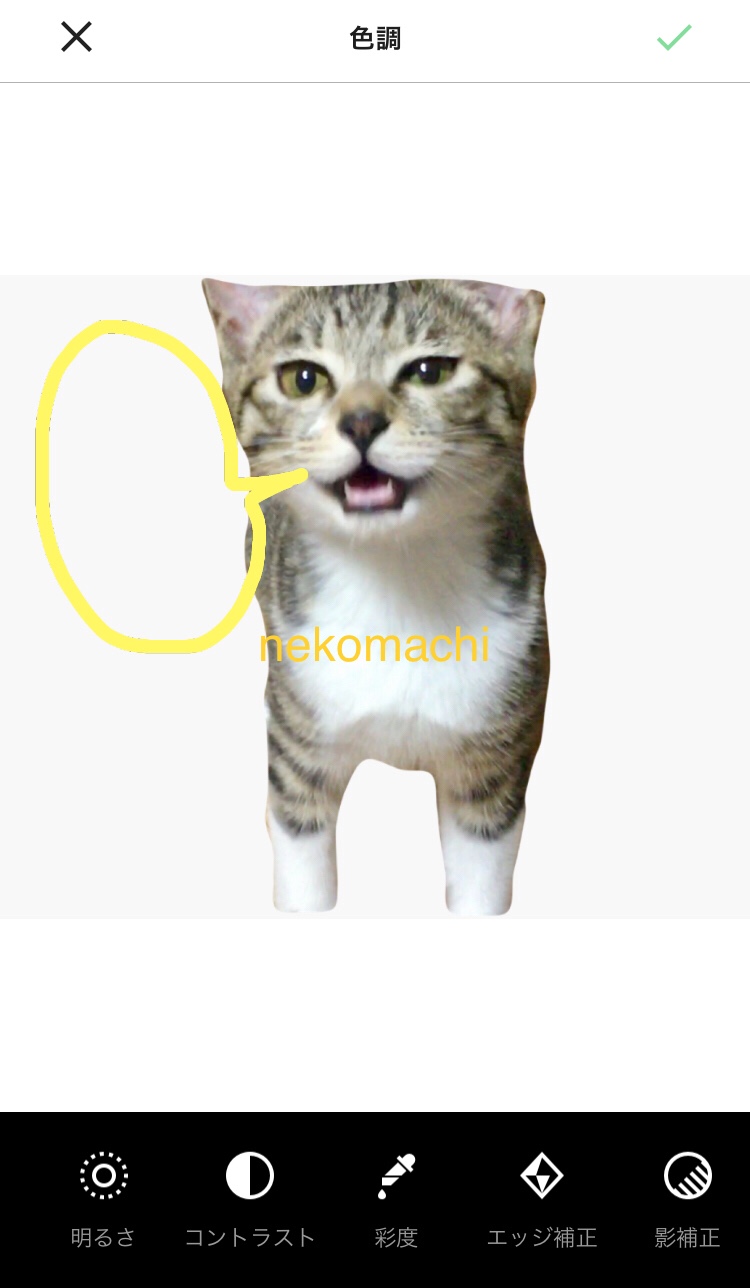
【テキスト】ツールを使って文字を入れたり、お好みに編集します。
完成したら右上の【次へ】をクリックして、完成イメージを確認して、問題なければ【保存】します。
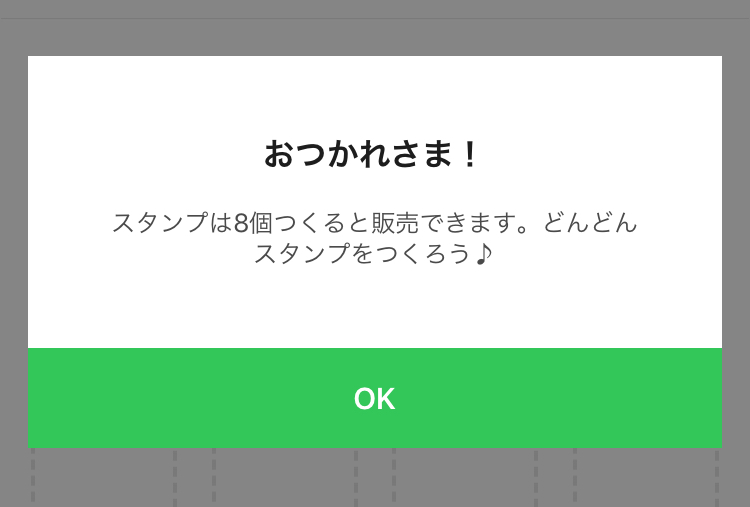
販売には最小で8個スタンプが必要なので、スタンプ保存ページの【+】マークをクリックしてスタンプを増やします。
8個以上出来たら下の【販売申請】をクリックして、申請の手続きに進みます。
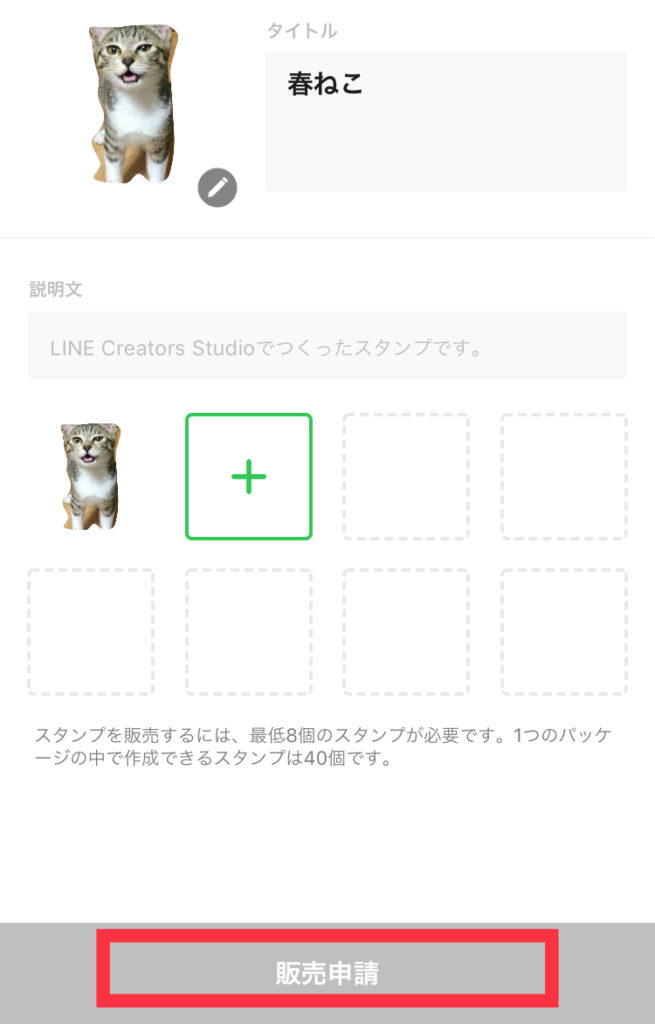
申請の手続きの方法はこちらから→スマホでLINEスタンプを作ってみた④申請編
スポンサーリンク
<まとめ>
いかがでしたか?思ったより簡単に出来そうじゃないですか?
アプリも無料なので、気になっている人はこの機会に気軽な気持ちで作成スタートしてみてください♪
写真の猫を使ったスタンプ販売中です😊
まる猫スタンプ