ここまでLINE Creators Studioアプリを使ってアルバムの写真を使った方法とイラストを手書きしてLINEスタンプを作成する方法をご紹介しましたが、もう一つ「カメラで写真を撮る」ツールを使ってスタンプを作成する方法をご紹介しますね~
アプリのダウンロードから使用スタートまではスマホ(iphone)でLINEスタンプ作成①写真編を確認してくださいね。
目次
スポンサーリンク
<カメラツールを使って作成スタート>
アプリを開いてタイトル作成まで、済ませておきます。
【+】マークをクリックしてスタンプを作っていきます。
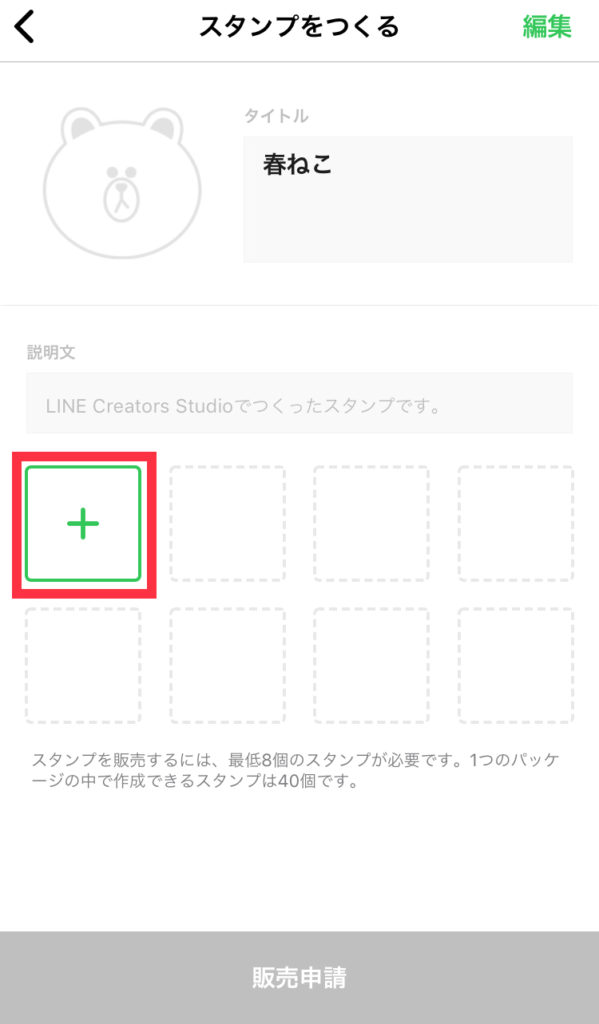
次にスタンプ作成方法が3種類出てくるので、今回は真ん中の「カメラで写真を撮る」を選択。

方法を選択したらすぐに写真撮影モードになるので、その前に写すものを決めておいてください。
ねこまちはあらかじめ紙にイラストを描いておきました。

では用意していたイラストを撮影します。

<スタンプに使うところを切り抜きましょう>
撮影すると、画面の下に色々ツールが出てくるので、ここでは好きな形に切り抜ける【なぞる】ツールを選択します。
まずは 大雑把でいいのでイラストの周りを囲んでから、緑の点の部分を指で動かして、きちんと切り抜く為に線で囲みます。
上手く囲めたら右上の「次へ」をクリック。
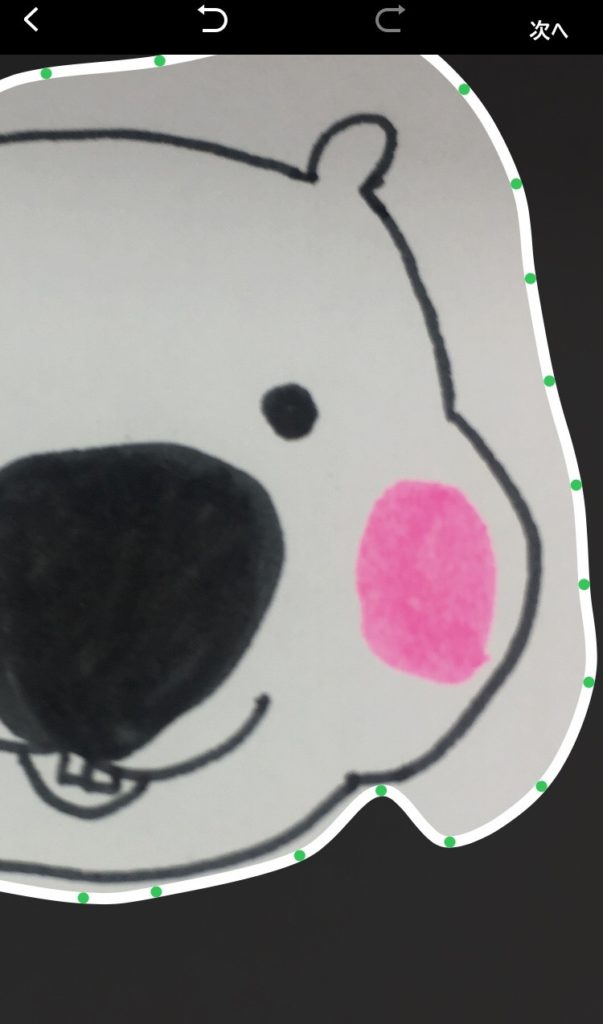
「次へ」をクリックすると、「サイズ・角度調整」の画面になります。(急にイラストから猫の写真の画像に変わってすみません😅)
下にある「スタンプシュミレータ」でLINE上でどんな風に反映されるから確認できます。
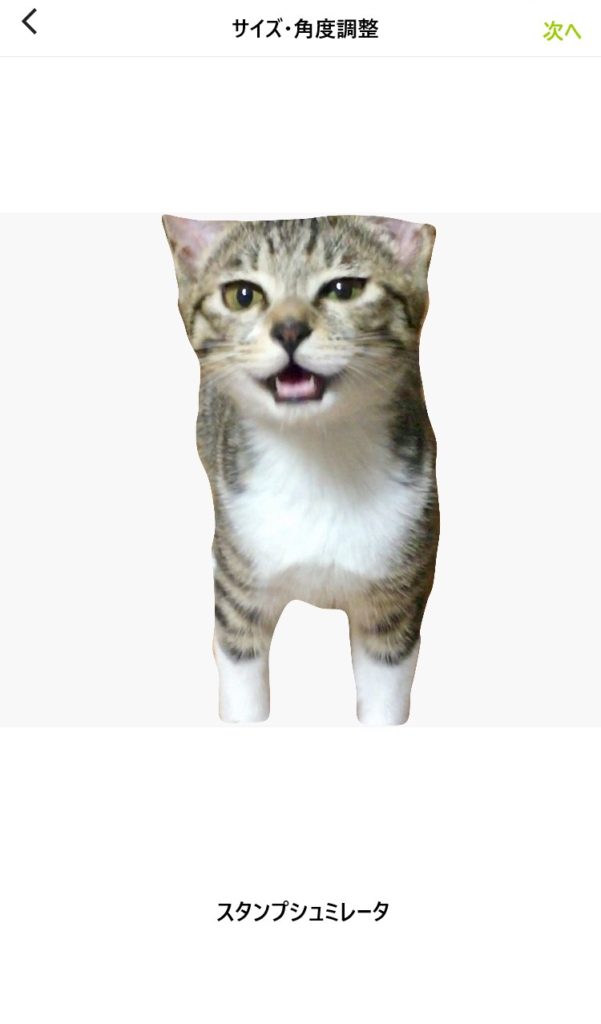
確認して思った通りに切り抜けていたら、もう一度「サイズ・角度調整」画面に戻って、右上の「次へ」をクリック。

スポンサーリンク
<編集作業>
画像編集画面に移ると、下に編集ツールが出てきます。
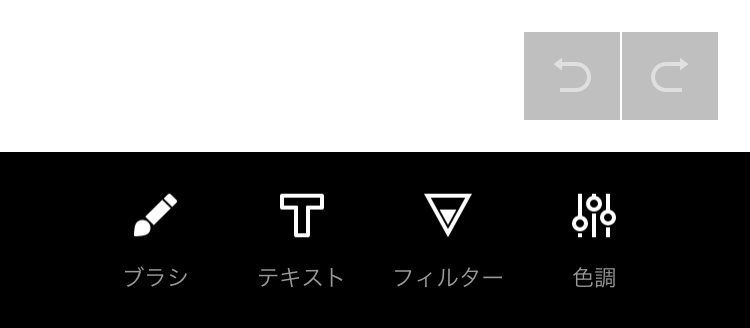
今回はは簡単に作ってしまいたいので、【フィルター】を選びます。
画像を切り抜いてシュミレータで完成イメージを確認したとき、色が暗かったので手っ取り早くフィルターで全体の色の雰囲気を変えます。

下に色々出てくるので、お好みのものを選びます。フィルターを選んだら右上の【✔】マークをクリック。画像編集画面に戻ります。
編集をして、よければ画像編集画面の右上【次へ】をクリックすると、また完成イメージ画面になります。ここで最終確認をします。
保存前の確認になるので、大事です!
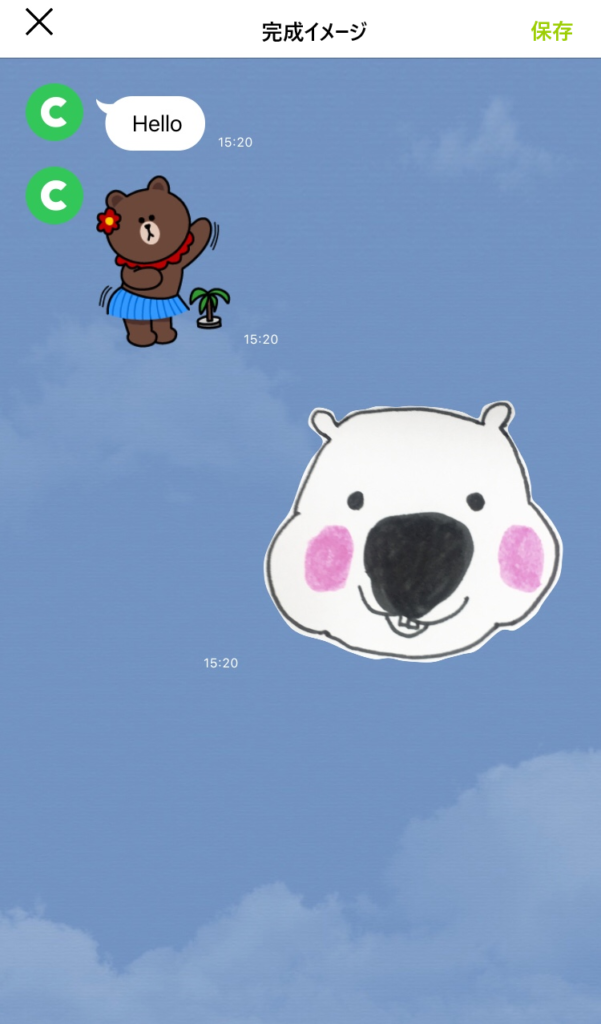
最初より色が白っぽく明るくなりました!これで良いので、保存します。
あとは【+】マークをクリックして、追加でどんどんスタンプを作成していきます。
ここまでを繰り返して最低でも8個作れたら、申請できます。
<まとめ>
今回の写真撮影ツールを使ってのスタンプ作成はいかがでしたか?
動物を撮影してみたり、子供さんやおじいちゃんおばあちゃんとかが描いた絵を撮影してスタンプを作ってみたりしても、味がありそう😊
色々楽しみながら作れますね♪
では、いよいよ次の記事で申請します!
販売中のスタンプもよろしくお願いします♪
・写真使用まる猫スタンプ
・手書きお猫様は島根弁がお好き
